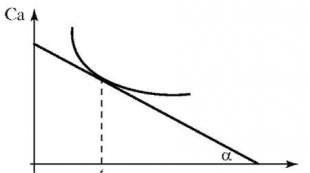Как создать сетевое подключение на виндовс 10
Чтобы в виндовс 10 с легкостью создать программный WiFi роутер, необходимо:
- ОС Windows 10.
- Адаптер WiFi.
- Наличие собственно самого интернета.
В статье рассматривалось на примере ADSL соединение. Но в реальности, можно использовать абсолютно любое: PPPoE, Wi-Fi со второго адаптера и так далее.
Для настройки раздачи wifi через командную строку (cmd) используйте команды:
- netsh wlan set hostednetwork mode=allow
- netsh wlan set hostednetwork mode=allow ssid=FastWifi key=12345678 keyUsage=persistent
Порядок настройки вай фай сети выглядит следующим образом:
Во-первых, следует проверить,- работает ли роутер вай фай. К примеру, на ноутбуки виртуальный адаптер WiFi вполне может быть отключен в самом БИОСе. В ноутбуках чтобы убедиться в работе, можно воспользоваться клавишами Fn+Fx либо Fn+F3. Но при этом легче всего можно проверить, нажав на значок “Сеть” и проверить, доступны ли какие-то другие сети. Если да, значит все в порядке (в том случае, если кто-то рядом раздает доступ).
Необходимо удостовериться в том, что к сети есть беспрепятственный доступ. В этом поможет консоль, в которой нужно прописать команду «ping», либо через открытие любого браузера. Так мы удостоверимся в том, что сможем раздать интернет.
Следует удостовериться в том, что «Служба WLAN» работает, в том числе и «Маршрутизация». Это можно выполнить следующим образом: Панель управления, затем переходим в Администрирование”. Стандартные настройки службы должны быть запущены автоматически. Однако встречаются случаи, когда после оптимизации ПК, специалисты выключают их. При таком варианте оптимизации, зачастую специалисты могут навредить операционной системе, и попытаться раздать интернет будет тяжело.
Убедившись в работе служб, необходимо запустить консоль Windows командой “cmd.exe” со всеми правами администратора. Лучшим вариантом станет открытие WinX в меню операционной системы. В нем расположена “Командная строка (администратор)”. Открыть можно с помощью Win+X.
Открыв консоль ОС Windows 10, вводим:
netsh wlan set hostednetwork made=allow ssid=winap key=123456789 keyusage=persisstent
Команда создает беспроводную точку с параметрами:
- Имя сети winap;
- Пароль 123456789.
Ее можно скопировать из этой статьи, чтобы сэкономить время. Выглядит это так как на изображении:

Взамен “winap” и ”123456789” по возможно нужно ввести свое желаемое имя и пароль соответственно, которые вы собираетесь использовать при доступе к вай фай. Это не только обезопасить вашу сеть от взлома, но и позволит вам не забыть пароль и имя доступа.
При этом стоит обращать внимание на то, что: пароль доступа к беспроводной сети должен состоять из не более 8 символов, кириллицу во избежание путаницы не нужно вводить.
После выполненной работы, можно попытаться раздать беспроводной интернет. В этой же консоли следует вводить:
netsh wlan start hostednetwork
netsh wlan show hostednetwork
Последняя из них отображает наличие либо отсутствия доступа к интернет сети. Это можно увидеть на изображении:
По завершению проверки следует перейти в “Сетевые подключения” Windows 10 используя при этом панель управления.

В данном примере “Ethernet” является источником интернет сети. При этом “Подключение по локальной сети 3 winap” является точкой доступа. Оно находиться в рабочем состоянии. Рекомендуется присвоить новое имя беспроводной сети, дабы в будущем ни с чем его не перепутать.

После этого следует расширить соединение с интернетом прибегнув к помощи “Windows ICS”. Для этого следует навести на соединение (на фото это “Ethernet”), после чего нажать правой кнопкой мыши, после “Свойства”, затем перейти во вкладку “Доступ”. В конечном итоге нажимает включить ICS и установить соединение с тем, кто пытается раздать трафик – на WiFi «winAP”.

По завершению всех действий, подключаемся к сети WiFi и выполняем проверку: можно раздать интернет или нет. В консоли можно выполнить команду
netsh wlan shaw hostednetwork
Она показывает какое число пользователей сейчас вовсю пользуются вашей раздачей интернета.

Как управлять точкой доступа
Выполняя определенные действия можно управлять точкой доступа, а именно:
netsh wlan stop hostadnetwork
Команда останавливается работу wifi сети.
netsh wlan set hostednetwork mode=disalow
Команда полностью удалить данные точки доступа с системы. Делается это мгновенно и обратимого процесса при этом не предусмотрено.
netsh wlan start hostednetwork
Команда устанавливает автоматические запуски сети. Таким образом, она добавляется в автозагрузку. Более того, ее разрешено записывать в cmd скрипт. Все, что для этого следует сделать, так это указать, что запуск производится от имени администратора (в противном случае это сделать будет невозможно), а после добавить скрипт в автозагрузку.
Следует брать во внимание: требуется, чтобы доступ к беспроводной сети также был установлен при загрузке Виндовс 10 версии. В противном случае, несмотря на работоспособность точки доступа, интернета при этом не будет.
Без всякого сомнения, чтобы приступить к раздаче интернета таким путем, потребуется не более 5 минут. Однако на это не требуется использование дополнительных специальных программ. Данный способ подключения сети позволяет за короткие сроки создать WiFi роутер без всяких на то заморочек и раздавать интернет. При этом пользоваться им можно в любом месте и времени суток. В том случае, если точка доступа к сети планируется использовать ежедневно, лучшим вариантом станет приобретение роутера. Так как этот вариант удобен лишь тем, кто использует его при рабочих поездках, либо вовсе нужен несколько раз в месяц.
Возможные проблемы
Если случилось так, что вай фай беспроводной сети не работоспособна без каких-либо на то оснований, винить в этом операционную систему виндовс 10 не следует, проблема явно находиться настройках. Одними из популярных проблем в этом случае считаются:
- Драйвера роутера WiFi – желательно переустановить их.
- Проблема в самом роутере.
- Возможно, неправильно были проведены действия.
- Возможно все службы, которые отвечают за работу доступа, находятся отключенными.
- Возможно, на компьютере находится вирус, который останавливает работу.
К примеру, при запуске операционной системы, драйвер вай фай роутера может не запросить выхода из ждущего режима виртуальный адаптер. При загрузке системы Windows 10, служба продолжает находиться в этом состоянии.
Порядок создания и настройки точки доступа WiFi роутера к беспроводной сети могут применяться и для Windows ранних версий, в частности 8 версии и в 8.1.
Нашли опечатку? Выделите текст и нажмите Ctrl + Enter
Windows 10 отличается от предшественниц многочисленными особенностями, наличие которых порой требует от пользователя неординарных решений. Одним из таких случаев является необходимость в раздаче интернета с ноутбука между другими устройствами домашней сети.
Существует несколько методов решения проблемы, но значительная часть пользовательской аудитории жалуется на их неработоспособность и все чаще задает вопрос: «как раздать WiFi с ноутбука Windows 10?». Разберемся в этом вопросе, заранее зная, что большинство проблем вызваны драйверами устройств.
В статье приведена подробная инструкция, вызванная помочь в настройке домашней беспроводной сети, где в качестве маршрутизатора выступает ноутбук на базе ОС Windows 10. В ней так же показано, на какие аспекты настройки следует обратить особое внимание, и рассмотрены самые часто встречаемые случаи, когда частная виртуальная беспроводная сеть не работает (клиентам не выделяется IP адрес или сеть работает, не предоставляя доступа в интернет).
Ноутбук, который выступает в роли роутера, способен раздавать интернет, получаемый посредством кабеля или с модема, подключаемого через порт USB.
Новая функция Windows 10
Одно из последних обновлений «десятки» расширило ее функционал - добавило возможность раздавать интернет по беспроводному радиоканалу, используя ноутбук или компьютер с модемом, оснащенным Wi-Fi адаптером. Называется инструмент Мобильный Хот Спот, получить к нему доступ можно через меню «Параметры» в разделе «Сеть и интернет».
Все, что потребуется сделать, это:
- активировать функцию;
- выбрать одно из активных подключений, доступ к коему будет предоставляться другим устройствам виртуальной сети;
- ввести желаемое имя сети;
- задать пароль для ее защиты.
При наличии последнего обновления Windows 10 остальные описанные в статье методы вам, скорее всего, и не понадобятся - они написаны для пользователей, которые не обновляются.

И все же, ознакомление с другими способами раздачи интернета по Wi-Fi не будет лишним, например, для случаев создания сети на компьютерах с не обновлёнными Windows 10 или ее предшественницами.
Тестируем возможность раздачи интернета
Здесь все просто: запускаем командную строку с администраторскими привилегиями посредством контекстного меню Пуска и выполняем в ней команду.
netsh wlan show drivers

В окне появится подробная информация о Wi-Fi: версия установленного драйвера, поддерживаемые типы радио-модулей. Ищем одну из последних строк: «Поддержка размещенной сети». Если она поддерживается - продолжаем, в ином случае - обновляем драйверы для Wi-Fi адаптера или модема.
Их желательно скачивать с официального сайта поддержки ноутбука или модема.
Порой откат драйвера также решает проблему. Для этого заходим в «Диспетчер устройств» через контекстное меню Пуска, а в ветке «Сетевые адаптеры» ищем наше сетевое устройство. Посредством контекстного меню элемента заходим в его «Свойства», во вкладке с названием «Драйвер» жмём по кнопке, отвечающей за откат программного обеспечения.

После перезагрузки компьютера повторяем процедуру проверки.
Создаем виртуальную сеть посредством командной строки
Запускаем командную строку с расширенными привилегиями, если успели ее закрыть. В ней выполняем следующую команду:
netsh wlan set hostednetwork mode=allow ssid=NetworkName key=windows10iru
Здесь NetworkName - название сети, а windows10iru - пароль для ее защиты, состоящий из восьми и более символов.

netsh wlan start hostednetwork
Как правило, увидите сообщение об удачном запуске сети.
Теперь можно подключаться к созданной сети с любого устройства, оснащенного модулем Wi-Fi. Но доступа к интернету пока не будет.
В случае когда в сообщении указывается, что сеть запустить нельзя или она не поддерживается, отключите и снова подключите Wi-Fi модуль (модем) в диспетчере устройств и опять активируйте его, обновив конфигурацию оборудования. Дополнительно можно включить визуализацию скрытых устройств через пункт главного меню «Вид». Затем в подразделе «Сетевые адаптеры» ищем «Hosted Network Virtual Adapter» и задействуем его через контекстное меню.

Осталось сделать так, чтобы в виртуальной сети появиться интернет. Для этого выбираем «Сетевые подключения», вызвав контекстное меню Пуска. Вызываем «Свойства» подключения, которое используется для выхода в глобальную сеть и переходим во вкладку «Доступ». Активируем пункт «Разрешить другим пользователям сети пользоваться подключением к интернету». Сохраняем новые параметры.

Вот теперь, если все сделали правильно, любое портативное устройство, будь то иной ноутбук или смартфон с планшетом, получит доступ до интернета после соединения с созданной сетью.
Отключение раздачи интернета по Wi-Fi осуществляется командой, выполненной в командной строке с привилегиями администратора.
netsh wlan stop hostednetwork

Возможные проблемы при создании виртуальной сети
Несмотря на простоту и универсальность метода, все же многие пользователи сталкиваются с проблемами при формировании домашней беспроводной сети с доступом к интернету. Рассмотрим самые распространенные решения, которые заставят сеть функционировать.
1. Посредством названной абзацем выше команды останавливаем сеть, отключаем общее сетевое подключение, а затем опять активируем их, начав с Wi-Fi (вводим «netsh wlan start hostednetwork», затем включаем интернет-подключение).
2. Параллельно созданию Wi-Fi соединения в окне со списком сетевых подключений формируется новое соединение. При помощи контекстного меню соединения вызываем информационное окно «Сведения» через пункт меню «Состояние». Если маска подсети и IP-адрес версии 4 (v4) не указаны, вводим их вручную, например, со скриншота ниже. Также само при появлении каких-либо затруднений во время подключения к виртуальной сети портативных устройств, можно воспользоваться статичным IP-адресом, который будет аналогичным используемому адресному пространству (адрес примет следующий вид 192.168.xxx.xxx).

3. Межсетевые экраны и встроенные в программы для обеспечения защиты компьютера файерволы часто закрывают общий доступ в интернет. Дабы проверить, не является ли такое приложение виновником отсутствия интернета в Wi-Fi сети, необходимо на время деактивировать функцию брандмауэра (межсетевого экрана). При исчезновении проблемы во время неактивной функции фильтрации сетевого трафика следует добавить подключение в исключения или искать соответствующую опцию (например, добавление подключения в исключения).
4. Запускаем оснастку «Службы» (быстрее всего сделать это через поисковую строку) и проверяем, активен ли сервис «Общий доступ и подключение к интернету». В случае проблемы, запускаем службу и изменяем тип ее запуска на «Ручной» или «Автоматический».
5. Проверьте, для того ли подключения активирован общий доступ. Он должен быть открыт для соединения, используемого для подключения к интернету (через сетевой кабель или модем).
Для настройки раздачи Wi-Fi можно воспользоваться программой MyPublicWiFi (работает не всегда) и платной утилитой Connectify Hotspot.
В последнее время все только и пишут о Windows 10. Кто-то критикует, кому-то система очень понравилась, все обновляются, тестируют и все такое. Я тоже стараюсь быть в "трендЕ":), поэтому поставил десятку рядом с уже установленной Winodws 7, и немного попользовался. Ну конечно же проверил как работает Wi-Fi, и как вообще организовано управление сетями. Даже по сравнению с Winodws 7 практически ничего не изменилось, просто есть как-бы еще одни настройки, которые заточены для сенсорных экранов.
Немного изменилась панелька подключения к Wi-Fi сетям, теперь есть возможность включить, или выключить Wi-Fi буквально в два клика. Главное, что мне понравилось, так это автоматическая установка всех драйверов, в том числе на сетевую карту и Wi-Fi приемник. На мой ноутбук, модель вроде 2013 года, все драйвера были установлены автоматически. Не знаю правда, как будет на других компьютерах, но это очень круто, ведь на той же Winodws 7, всегда возникало , именно из-за драйверов. Единственно, что я так и не нашел, это где посмотреть пароль от Wi-Fi сети в Windows 10. Способ, о котором я писал в статье, не подходит. Там просто нет пункта "Управление беспроводными сетями". Немного еще изучу эту тему, и напишу о том, как вспомнить пароль на "десятке".
В этой статье я хочу показать вам, как подключится к Wi-Fi на Windows 10. Покажу еще где находятся настройки беспроводной сети.
Подключаем ноутбук, или планшет на Windows 10 к Wi-Fi сети
Все очень просто, да еще и красиво. На панели уведомлений (в правом, нижнем углу) , нажмите на кнопку в виде делений сети (антенны Wi-Fi) . Если у вас драйвер на Wi-Fi установлен, но сам адаптер выключен, то значок будет с красным крестиком, а если есть доступные для подключения сети, то он будет со звездочкой.
Если вы не можете включить Wi-Fi, нет переключателя, и в настройках нет вкладки Wi-Fi, то смотрите статью: . В ней я писал о возможных причинах и решениях. Скорее всего, просто не установлен драйвер беспроводного адаптера.
Если вы столкнулись с проблемой, когда Wi-Fi на вашем ноутбуке не работает, то решения можете посмотреть в статье . Там я собрал все самые популярные и эффективные решения.
Нажмите на этот значок, и если Wi-Fi выключен, то нажмите на соответствующую кнопку, и включите беспроводной адаптер.
Сразу после включения беспроводного адаптера, сверху появляться доступные для подключения сети. Нажмите на нужную сеть, и кликните на кнопку Подключится . Вы можете убрать галочку с пункта Подключатся автоматически , если не хотите, что бы ваше устройство само устанавливало соединение с этой сетью.

Если сеть защищена паролем, то нужно будет его указать.

Дальше система спросит, хотите ли вы, что бы ваш компьютр участвовал в домашней сети. Его будут видеть другие устройства. Если вы подключаетесь к своей домашней сети, то рекомендую нажать Да . Что бы потом не возникло никаких проблем с настройкой локальной сети.

Все, ваш компьютер будет подключен к интернету. Нажав на сеть, к которой вы подключены, можно легко отключится от нее.

Можете наконец-то протестировать новый браузер - Microsoft Edge . Интересный кстати браузер, хотелось бы увидеть ваши отзывы о нем.
Как открыть настройки Wi-Fi на Windows 10?
Нажимаем на значок соединения, и кликаем на ссылку .

Откроются настройки "Сеть и интернет ". Там и настройки беспроводной сети.

Можно так же открыть привычную для нас панель управления сетями и общим доступом. Просто нажмите на значок соединения правой кнопкой мыши и выберите Центр управления сетями и общим доступом . А дальше все так же как в Windows 7 и 8, управление адаптерами и т. д.
Буду благодарен за ваши комментарии по теме статьи. Напишите, как вам Windows 10, есть ли какие-то проблемы с выходом в интернет по Wi-Fi, или о каких-то новых фишках системы.
Локальная сеть позволяет установить соединение между несколькими компьютерами в одном помещении, наладив совместный доступ к файлам. В результате настройки домашней сети пользователи получают возможность за разными компьютерами работать над одним документом или играть вместе в игры.
Возможности локальной сети
Настройка сети Windows 10 позволяет получить ряд удобных возможностей, которые будут полезными пользователям, имеющим в распоряжении сразу несколько компьютеров.
- Общий доступ к файлам с разных компьютеров. Быстрая передача данных вне зависимости от объема.
- Совместное использование принтера, сканера или другого сетевого устройства.
- Настройка сетевых игр и развлечений.
Это основные направления, каждое из которых содержит целый ряд возможностей. Например, быстрая передача данных позволяет создавать резервную копию важной информации, так что если одна машина перестанет нормально работать, нужные сведения останутся доступными с другого компьютера.
Чтобы начать пользоваться всеми этими функциями, сначала необходимо правильно настроить локальную сеть в Windows 10. Соединить можно машины, на которых установлены одинаковые версии, ПК и ноутбук с разными версиями Windows – в промежутке между «семеркой» и «десяткой» ограничений по совместимости нет.
Создание сети
Первым делом необходимо установить на всех компьютерах, которые вы собираетесь связать в сеть, одинаковое имя рабочей группы. На Windows 10 и других версиях это делается одинаково:
- Нажмите Win+R для вызова окна «Выполнить ».
- Введите «sysdm.cpl », чтобы открыть свойства системы.
- Появится сразу вкладка «». Посмотрите, какое название носит рабочая группа. Чтобы поставить это же имя на других компьютерах, нажмите «Изменить ». Используйте только латинские буквы!

Затем настройка продолжается в «Центре управления сетями и общим доступом », который запускается через панель управления или значок подключения в области уведомлений. Далее следует перейти к изменению дополнительных параметров.

На Windows 10 еще можно попасть сюда через раздел «VPN » на вкладке «Сеть и интернет » в параметрах системы.

Здесь необходимо включить сетевое обнаружение с автоматической настройкой, совместный доступ к файлам и устройствам, а также разрешить системе управлять подключениями домашней группы.

Внимание: включить сетевое обнаружение и общий доступ без пароля необходимо для всех профилей! Сначала вы настроите домашний или рабочий профиль, затем – общий профиль и все сети.

Эту операцию следует повторить на всех компьютерах. В итоге на участниках локальной сети должно быть:
- Назначено одно имя рабочей группы.
- Разрешено сетевое обнаружение.
Если домашняя сеть, в которую соединены компьютеры, построена на основе одного роутера, то перечисленных действий достаточно для нормальной работы локальной сети. Если компьютеры подключены напрямую с помощью crossover кабеля или на роутере отключена служба DHCP, самостоятельно раздающая машинам IP-адреса, то следует провести дополнительную настройку.
- Откройте «Центр управления сетями », затем перейдите к разделу «Изменение параметров адаптера ».

- Выберите сетевую карту, в которую установлен кабель crossover, и откройте её свойства.

- Отметьте «Использовать следующий IP » и «Использовать следующий DNS ». Заполните строки значениями, показанными на скриншоте.

На втором компьютере необходимо добавить такие данные:

На разных компьютерах IP-адрес будет отличаться. Если на первой машине вы написали 192.168.0.2, то на второй адрес будет 192.168.0.3 и далее в зависимости от количества участников сети. Остальные данные остаются неизменными.
Включение общего доступа
Локальная сеть создана, но чтобы пользоваться с одного компьютера программами и файлами, которые хранятся на другой машине, необходимо еще установить для них общий доступ. Настройка сети Windows 10 на этом, по сути завершается. Сделаем общей папку с документами:
- Щелкните по папке правой кнопкой, откройте свойства.
- Перейдите к вкладке «Доступ », щелкните по кнопке «Расширенная настройка ».

- Поставьте отметку «Открыть общий доступ ». Кликните по кнопке «Разрешения ».

- Установите разрешения. Если хотите, чтобы с другого компьютера каталог можно было только открыть и посмотреть его содержимое, то отметьте пункт «Чтение » в столбце «Разрешить ». Чтобы предоставить полный доступ, поставьте отметку в соответствующем пункте. Сохраните конфигурацию, нажав «ОК ».

Затем необходимо вернуться в свойства папки и перейти на вкладку «Безопасность ». Здесь следует нажать кнопку «Изменить ».

Появится окно «Разрешения для группы ». Под полем «Группы или пользователи » нажмите «Добавить ».

Введите имя «Все » (кавычки не нужны), нажмите «ОК ».

Установите такие же разрешения, которые вы сделали ранее при настройке доступа.

После разрешения общего доступа рекомендуется перезагрузить компьютер, чтобы настройка сети Windows 10 завершилась корректно. При следующем включении в проводнике появится раздел «Сеть », в котором будут отображаться компьютеры, между которыми установлено соединение.

Внутри каталога в именем другого компьютера вы найдете папки, для которых настроен общий доступ.

Внутри папки будут те же документы, что хранятся на другом компьютере. Если вы предоставили в настройках полный доступ, то можете спокойно их редактировать с другой машины.
Расшаривание доступа в интернет
Если локальная сеть построена без роутера, с помощью прямого проводного подключения компьютеров, и на одной машине есть доступ в интернет, а на другой его нет, то это быстро исправляется. Описанные действия выполняются на том компьютере, на котором есть подключение к глобальной сети.
- Щелкните по значку соединения в области уведомлений. Откройте «Центр управления » и перейдите к изменению параметров адаптера.

- В списке имеющихся соединений найдите подключение к глобальной сети. Откройте его свойства, кликну правой кнопкой.

- На вкладке «Доступ » разрешите другим участникам домашней сети использовать это соединение с интернетом.

Теперь с одного компьютера интернет будет раздаваться на других участников в сети. Это повлияет на скорость, но при доступе с разных устройств через роутер скорость тоже делится пропорционально нагрузке, так что это обычная практика совместной работы в интернете.
Не секрет, что многие связывали два ПК с ХР через обычный шнур или посредством Wi-Fi модемов, но настройка локальной сети в операционной системе Windows 10 изменилась, и существенно. И все-таки домашняя сеть возможна. Почти в каждом доме теперь стоит роутер, потому что компов несколько, и мы посмотрим, как производится установка настроек в этом случае. Прежде, чем создавать подключения, пропингуем связь, а потом выясним, что нужно для успешного завершения этой процедуры. Потому что многие уже на этом шаге решат все свои проблемы.
Тема сегодняшнего обзора не просто настройка сети в Windows 10, но обеспечение взаимодействия между двумя ПК. Хотя с развитием и удешевлением услуг провайдеров все выгоднее закачивать файлы на сетевые хранилища вместо того, чтобы передавать данные по локальной сети. Само понятие локалка выходит из моды. Когда даже играем мы теперь не в Диаболо на пиратках, а в CS (иногда, правда, с ботами). Настроенный пул ПК плох тем ещё, что его могут обнаружить хакеры. А это нам совсем не нужно.
Перед началом работы
Общепризнанно, что Windows является одной из самых плохих платформ для создания сети. Поэтому старайтесь действовать максимально приближённо к нормативным рамкам. Например, рабочую группу именуйте WorkGroup. У нас как-то ПК не видел даже сам себя из-за того – нет, это курам на смех – что одна из расшаренных папок… была пустой. Вслед за этим ноут пропал из поля зрения всей группы. И когда мы записали текст в пустую папку, он-таки увидел сам себя, но в поле зрения остальной части сети так и не появился.
Хакеры называют изделие Майкрософт, не иначе как MustDie, что в переводе с английского переводится, как не имеющий права на существование. Но нам не важны все эти особенности. Вместо этого попытается настроить сеть, потому что плохому танцору все пол неровный. И ещё одно замечание: проще всего между собой соединить Домашние версии винды. Почему? Но Pro это же для умных, пусть голову поломают!
Пинг
Пингование позволяет установить, что определённым образом настроенный абонент готов к связи по исправному кабелю. В данном случае операция успешно выполняется в том случае, когда включён доступ к файлам и папкам по сети. Давайте проверим:
Имя ПК и группа
На Windows 10 сохранились требования предыдущих поколений. Однако мы не согласны с тем, что по-прежнему ПК должны входить в одну группу. Вот скрин с первого:

…и со второго.

Названия рабочих групп не совпадают. Итак, бред - то, что нужно обязательно править имена. Но можно это сделать из соображений выполнения большего числа действий или соблюдения проформы.
Создаём папки для доступа
Создавать папки потому ещё хорошо, что в процессе этого ОС сама знает, как настроить, и автоматически установит так, как нужно.

Теперь-то все наладится. Дело сделано, и не нужно ничего перезагружать. Вот скрин с одного из ПК, находящихся в местной сети. Даже два скрина.

Итак, если не получается, напишите лично Билли Гейтсу и расскажите всё-всё про то, что его ОС называют Мастдайкой, но – «тсс…!» – про нас ни слова. В сеть можно объединять без проблем даже виртуальные ПК (и с настоящими). Это самый простой способ передавать большой объём информации:
- Между двумя виртуальными ПК.
- Между реальным и виртуальным ПК.
У меня спрашивают пароль…
В настройках видимости, в самом низу имеется опция, где нужно отключить общий доступ по паролю (Win + I, Сети, Ethernet, Изменение расширенных параметров…). Вот скрин для тех, кто сам не найдёт.

После этого пароль спрашивать перестанут.
Через Wi-Fi
Откровенно не знаем, что именно писать в этом разделе:
- Включите питание роутера.
- Через местный адрес (обычно 192.168.0.1) зайдите на домашнюю страницу устройства.
- Введите логин и пароль админа.
- Начните раздавать Wi-Fi и запишите его пароль.
- Подключитесь при помощи беспроводных адаптеров к роутеру.
- Все прочее делайте в точности так же.
То есть нет никакой разницы, настраивать Ethernet или Wi-Fi.
Как расшарить папку

2 ПК кабелем

Кабель патч-корд должен быть не обычным, которым мы соединяемся с роутером, а перекрёстным. Затем следует настроить локальную сеть так, как было показано выше. Особенность в том, что обычно IP-адреса назначает роутер. Но поскольку мы его отбросили, то пришлось эту работу проделать самостоятельно. Подключение ведётся в той же самой манере (настройка папок, сетевой видимости и так далее).
По беспроводному протоколу теперь создать локальную сеть нельзя. Но можно попробовать настроить точку доступа и к ней подключиться. Это вполне реально, хотя и долго. У нас на эту тему имеется отдельный обзор.